
Usenet Central is no longer accepting new members. We have been acquired by Fast Usenet and are in the process of merging our services. If you are looking for the best Usenet access visit Fast Usenet to sign up.
↪ GrabIt Tutorial | Sign Up for Usenet.
How to Configure GrabIt With Usenet Central
1. Download our custom copy of GrabIt from the Usenet Central members area.
2. When you have the .exe file downloaded to your computer double click to start the installation process.
3. A window will appear that looks like this.
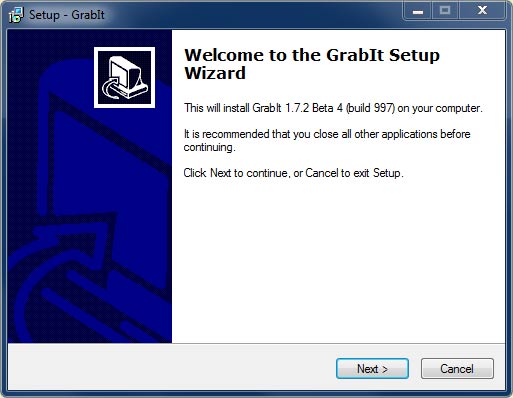
4. Read the license agreement and if you agree with the terms choose "I accept the agreement".
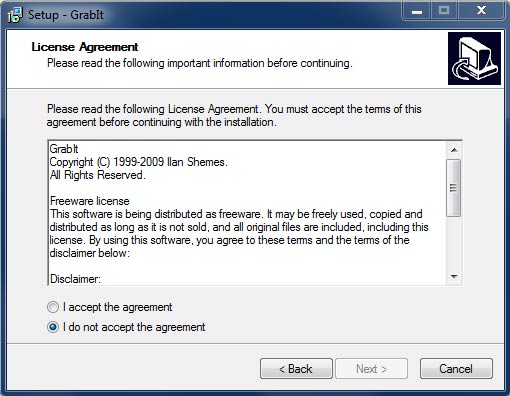
5. You can change the installation directory here by clicking on "Browse". By default GrabIt will be installed in C:\Program Files\GrabIt folder in Windows.
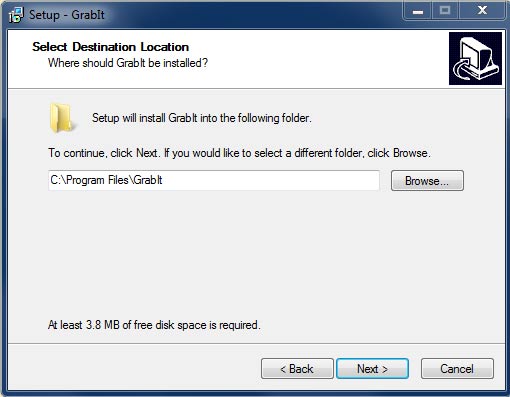
6. You can change the name of the folder that will be created in the Start Menu here.
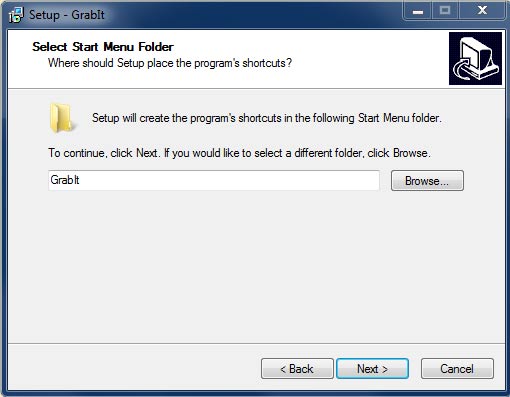
7. Now you can choose what icons and shortcuts you want created. The "Associate GrabIt with NZB files" option will make GrabIt the default newsreader for NZB downloading. When selecting this option all NZB files will open with GrabIt when opened in Windows.
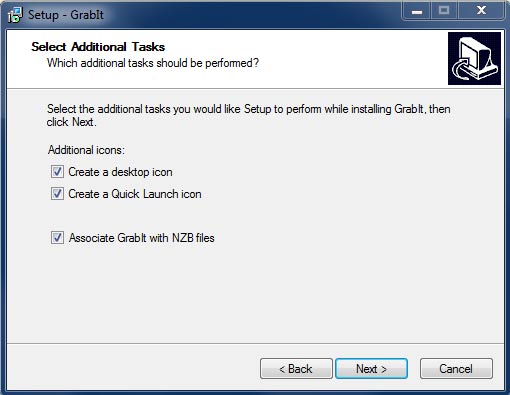
8. You are now ready to install GrabIt. Click on the install button to start the installation.
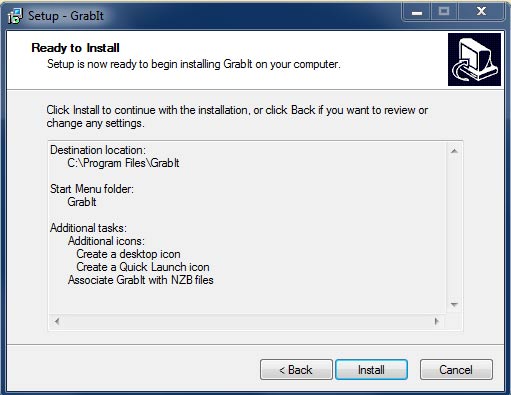
9. Success! GrabIt has been installed on your machine. Click "Finish" to launch GrabIt for the first time and configure it to work with UsenetCentral.
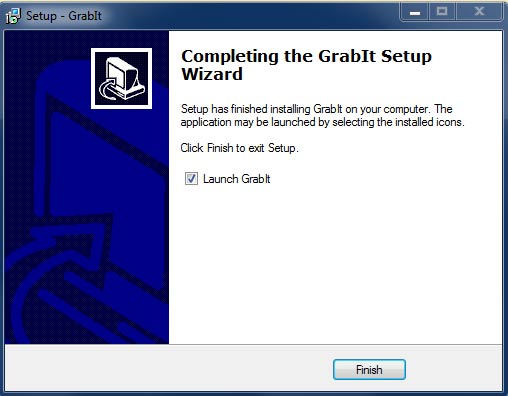
10. The first screen that appears after installation allows you to configure the server address in GrabIt. Enter "news.usenetcentral.com" (without the quotes). Then place a checkmark in the box below labeled "News (NNTP) server requires a username and password".
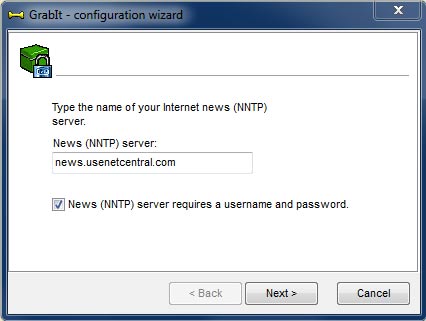
11. Now enter your username and password. This information is emailed to you after you've signed up for service. If you forgot your login information you can use our forgot login link to retrieve it.
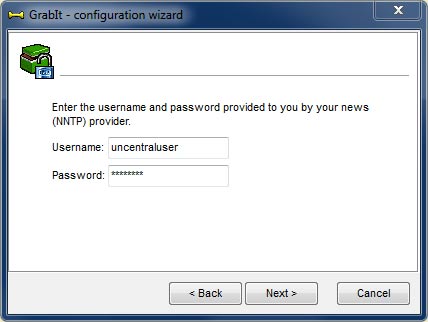
12. Click on "Finish" and GrabIt will connect to our news servers and download a complete list of newsgroups.
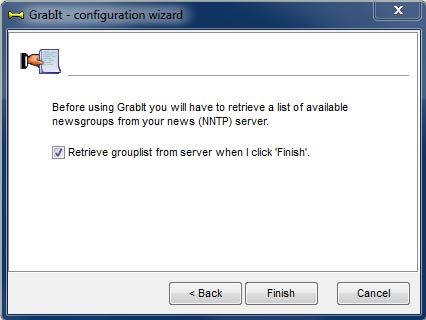
13. Below is a screen shot of how GrabIt will look after configuration. In this tutorial we are going to show you how to download using both NZB files and the GrabIt search feature.
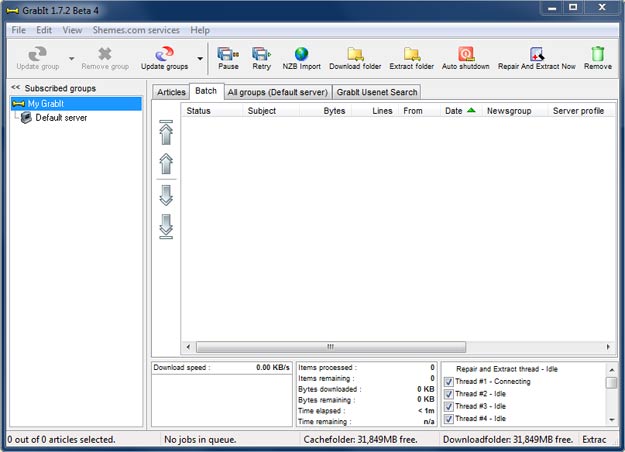
14. You can download NZB files from Binsearch.info. After you've downloaded an NZB file you can then import it into GrabIt by selecting the "Batch" tab, then choosing "NZB Import" from the top menu. The screen shot below shows the window that will appear. Click on "Add" then locate the NZB file on your computer and choose "Open" then "Grab".
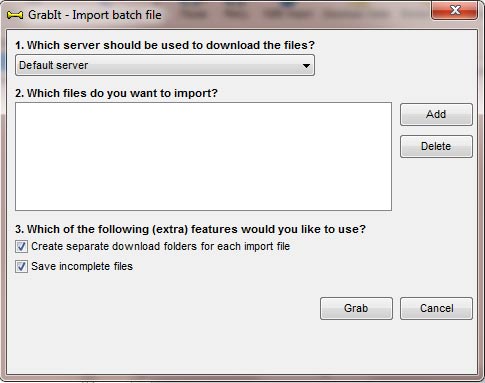
15. The NZB file will then import all the necessary download pieces into GrabIt and start downloading. That's how easy it is to download with NZB files with GrabIt.
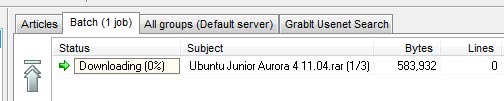
16. Now we'll give the GrabIt search feature a try. Click on the "GrabIt Usenet Search" tab in GrabIt. Now because you are a Usenet Central member you have Unlimited access to this feature. Type what you are looking for in the search box then click on "Search".
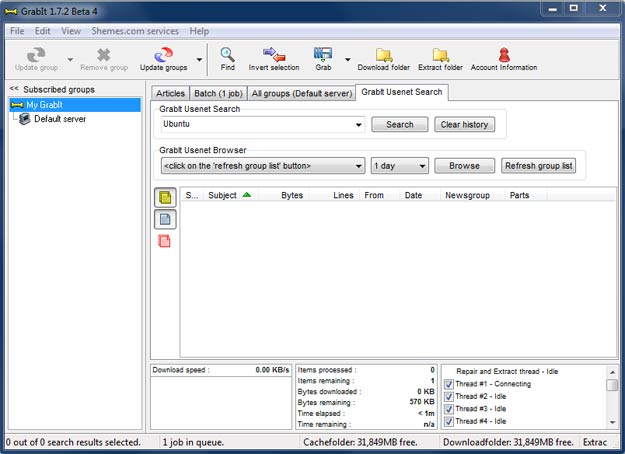
17. Once the list of search results appears you can choose any file in the list then right click and choose "Default Server". GrabIt will now send those files into the batch and start downloading them.
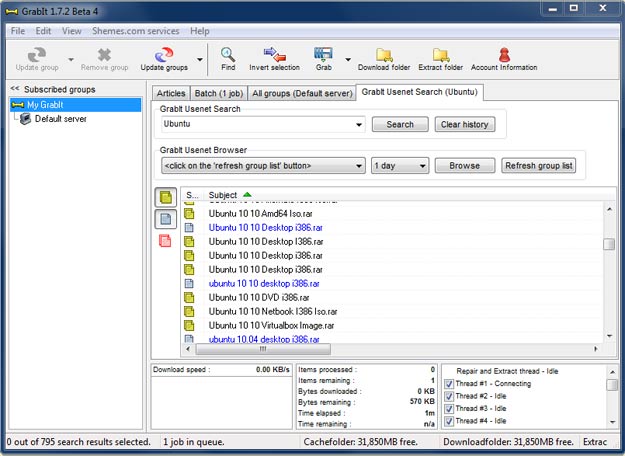
That concludes our tutorial on how to download from Usenet Central with GrabIt newsreader. If you still have questions about how to use GrabIt please contact customer service. They are standing by waiting to help you get started with Usenet Central.
